Mastering the Linux find command: A Comprehensive Guide
Introduction
Learn how to effectively use the Linux find command to search for files and directories. This detailed guide covers syntax, examples, and advanced usage, ensuring you're equipped to handle any file search task on your Linux system.
The Linux find command is a powerful and flexible tool for searching files and directories in a Linux system. Whether you are a seasoned sysadmin or a new Linux user, understanding how to use find can save you countless hours and make file management tasks significantly easier. This guide provides a comprehensive look at the find command, from basic usage to more advanced options, helping you master this essential Linux command.
What is the Linux find Command?
The find command in Linux is used to search for files and directories in a directory hierarchy based on criteria specified by the user. The command traverses the file tree from the specified directory, matching files and directories that meet the search conditions. You can use find to locate files by name, size, type, modification time, permissions, and more.
Why Use the find Command?
The find command is extremely versatile, allowing you to:
- Search for files and directories based on various attributes.
- Execute commands on files that match your criteria.
- Combine multiple search criteria for more refined results.
- Exclude specific directories or files from your search.
How to Use the find Command
Basic Syntax of the find Command
The general syntax of the find command is:
starting_point: The directory where the search begins. If omitted,findstarts in the current directory (.).options: Options that modify the behavior offind.expression: Conditions that must be met forfindto return a result.
Searching for Files by Name
One of the most common uses of find is searching for files by name. Here’s how you can do it:
find /path/to/directory -name "filename"
/path/to/directory: The directory to start searching from.-name "filename": Searches for files with the exact name "filename".
Finding Directories Excluding a Specific Path
To find all directories in the current directory while excluding those that contain a specific path (e.g., ".backup"), you can use the following command:
find ./ -type d -not -path "*/.backup*" -exec ls -ld {} \;
-type d: Limits the search to directories.-not -path "*/.backup*": Excludes any directories that contain ".backup" in their path.-exec ls -ld {} \;: Lists the details of each matched directory.
Finding Symbolic Links
If you want to locate all symbolic links within the current directory, the find command provides a simple solution:
find ./ -type l -exec ls -l {} \;
-type l: Restricts the search to symbolic links.-exec ls -l {} \;: Executes thels -lcommand on each symbolic link found.

Advanced Search Options
Using -iname for Case-Insensitive Search
If you need to perform a case-insensitive search, you can use the -iname option:
find /path/to/directory -iname "filename"
-iname "filename": Searches for files with the name "filename" regardless of case.
Searching for Files by Type
The find command allows you to search for files based on their type. Here are some examples:
- Directories:
find /path/to/directory -type d - Regular files:
find /path/to/directory -type f - Symbolic links:
find /path/to/directory -type l
Combining Multiple Criteria
You can combine multiple search criteria using operators like -and, -or, and -not. For example:
find /path/to/directory -type f -name "*.txt" -and -size +1M
This command finds all .txt files larger than 1 MB.
Executing Commands on Found Files
One of the most powerful features of the find command is its ability to execute commands on the files it finds. The -exec option allows you to run any command on the results of your search. For example:
find /path/to/directory -type f -name "*.log" -exec rm {} \;
This command finds all .log files and deletes them.
Common Use Cases for the find Command
Finding Large Files
To find all files larger than a certain size, you can use the -size option:
find /path/to/directory -type f -size +100M
This command finds all files larger than 100 MB.
Searching for Files Modified Recently
To find files modified within the last 7 days, use the -mtime option:
find /path/to/directory -type f -mtime -7
This command lists files modified in the last 7 days.
Deleting Files with Specific Criteria
You can combine find with the -delete option to remove files that match specific criteria:
find /path/to/directory -type f -name "*.tmp" -delete
This command deletes all temporary files with the .tmp extension.
FAQs About the find Command
What is the find command used for in Linux?
The find command is used to search for files and directories in a directory hierarchy based on criteria specified by the user. It can search by name, size, type, modification time, and more.
How do I exclude a directory from a find command?
You can exclude a directory by using the -not -path option.
For example, find ./ -type d -not -path "*/.backup*" excludes directories that contain ".backup" in their path.
Can I use find to search for files based on permissions?
Yes, you can use the -perm option to search for files based on their permissions.
For example, find /path/to/directory -perm 755 finds all files with 755 permissions.
How do I search for files modified within the last 24 hours?
You can use the -mtime option with -1 to find files modified in the last 24 hours: find /path/to/directory -type f -mtime -1.
Is there a way to perform a case-insensitive search with find?
Yes, you can use the -iname option for a case-insensitive search. For example, find /path/to/directory -iname "filename".
Conclusion
The Linux find command is an indispensable tool for anyone who regularly works with a Linux system. It offers a high degree of flexibility, allowing you to search for files and directories based on a wide range of criteria, execute commands on the results, and even combine multiple search parameters for precise results.
By mastering the find command, you can streamline your file management tasks and make your workflow more efficient. Whether you are searching for files by name, excluding specific directories, or finding symbolic links, the find command has you covered. Thank you for reading the huuphan.com page!
We hope this guide has provided you with a thorough understanding of the find command and its many applications. If you have any questions or need further assistance, feel free to explore the FAQs or leave a comment below.
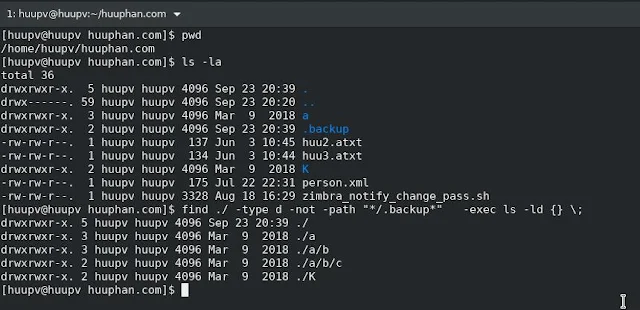
Comments
Post a Comment